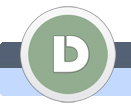|
|
|
|
|
Protezione delle celle della tabella
Per prevenire alterazioni dei dati non desiderae sul foglio determinate quali informazioni è possibile alterare.
|
|
 |
|
|
|
|
|
 |
|
 |
|
 |
 |
1.
|
|
|
Avviate Excel e trascrivete i dati dalla mia foto.
Selezionate la cella dove calcoleremo la formula e attiveremo la sua protezione.
|
|
| |
2.
|
|
|
Cliccate il tasto che rappresenta l'inserimento della funzione (come nella foto).
|
|
| |
3.
|
|
|
Nella nuova finestra sotto Oppure selezionare una categoria selezionate Tutte e tra le funzioni offerte scegliete la funzione MEDIA e confermate con il tasto OK.
|
|
| |
4.
|
|
|
Si apre la finestra con gli argomenti della funzione dove con il mouse selezionate le celle con i risultati (come nella foto).
Confermato premendo il tasto OK.
|
|
| |
5.
|
|
|
La formula è completata, adesso attiveremo la sua protezione, impedendo agli utenti di alterarla.
Selezionate la cella con la formula e cliccate sopra con il tasto destro del mouse, dopodiché selezionate Formato celle ...
|
|
| |
6.
|
|
|
Si apre una nuova finestra dove cliccate sulla scheda Protezione.
|
|
| |
7.
|
|
|
Allora selezionate lo spazio Bloccata e confermate con il tasto OK.
|
|
| |
8.
|
|
|
Adesso determineremo le celle che non vogliamo bloccare.
Selezionate con il mouse e cliccate con il tasto destro del mouse, selezionando Formato celle ...
|
|
| |
9.
|
|
|
Nella nuova finestra selezionate la scheda Protezione, questa volta non sciegliendo nessuna opzione.
Confermate cliccando il tasto OK.
|
|
| |
10.
|
|
|
Selezionate ora la scheda Revisione.
|
|
| |
11.
|
|
|
Dopodiché cliccate il tasto Proteggi foglio.
|
|
| |
12.
|
|
|
Nella nuova finestra determinate una password a piacimento (che per ulteriore sicurezza dovrete entrare ancora una volta quando confermerete questa finestra) e di sotto selezionate Seleziona celle sbloccate.
Confermate con il tasto OK.
In questa finestra potete determinare più diritti per gli utenti senza password e così assumete il ruolo dell'amministratore del vostro documento.
|
|
| |
13.
|
|
|
Con queste impostazioni ora posso alterare solo le quattro celle con i risultati. Tutte le altre celle sono inaccessibili.
Sbloccate il documento (con la password) per determinare altre regolazioni.
|
|
|
 |
 |
 |
|
 |
|
|