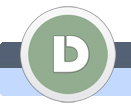|
|
|
|
|
Elaborazione di moduli
Word 2007 è un pò più complicato per creare moduli, ma è pur sempre possibile farli.
|
|
 |
|
|
|
|
|
 |
|
 |
|
 |
 |
1.
|
|
|
Aprite Microsoft Word e cliccate il tasto Office ...
|
|
| |
2.
|
|
|
... dopodiché il tasto Opzioni di Word.
|
|
| |
3.
|
|
|
Nella nuova finestra selezionate Mostra scheda Siluppo sulla barra multifunzione.
|
|
| |
4.
|
|
|
Allora cliccate Personalizzazione e sotto Scegli comandi da: selezionate Comandi non presenti sulla barra multifunzione (come nella foto).
|
|
| |
5.
|
|
|
Allora cercate e selezionate la funzione Blocca e cliccate il tasto Aggiungi per aggiungere questa funzione alla barra di accesso rapido.
Cliccate il tasto OK.
|
|
| |
6.
|
|
|
Adesso potete vedere una nuova icona (guardare foto) nella barra di accesso rapido.
|
|
| |
7.
|
|
|
Ora cliccate la scheda Inserisci e create una tabella 2x3 (come nella foto).
|
|
| |
8.
|
|
|
Nella parte sinistra della tabella scrivete nome, cognome e indirizzo (come nella foto).
Allora selezionate tutte le tre celle ...
|
|
| |
9.
|
|
|
... Cliccateli con il tasto destro del mouse e sotto Allineamento celle scegliete 'allinea al centro a destra' (come nella foto).
|
|
| |
10.
|
|
|
Tutte le tre celle sono allineate a destra, anche se questo non è relevante per questa lezione.
Cliccate con il mouse sulla prima cella di destra.
|
|
| |
11.
|
|
|
Cliccate la scheda Sviluppo.
|
|
| |
12.
|
|
|
E cliccate l'icona Formato RTF.
|
|
| |
13.
|
|
|
Il testo per entrare dati è stato inserito.
|
|
| |
14.
|
|
|
Fate lo stesso per le altre due celle.
|
|
| |
15.
|
|
|
Ora cliccate con il tasto destro del mouse sulla tabella creata e scegliete Bordi e sfondo ...
|
|
| |
16.
|
|
|
Nella nuova finestra tra i Predefiniti seleziona Nessuno e cliccate il tasto OK.
Le tabelle create prima non hanno più bordi. Abbiamo fatto questo per ragioni estetiche.
|
|
| |
17.
|
|
|
Adesso bloccheremo il documento, così che l'unica cosa possibile sarà entrare dati.
Cliccate il tasto Blocca che abbiamo preparato prima.
|
|
| |
18.
|
|
|
Adesso potete entrare i dati.
|
|
| |
19.
|
|
|
Se volete entrare caselle che vi erano familiari in versioni precedenti di Word, potete usare caselle di modifica (guardare foto) invece del Formato RTF.
Le Caselle di modifica sono più utili se entrate dati senza usare il mouse, aiutandovi con il tasto Tab per cambiare caselle.
|
|
|
 |
 |
 |
|
 |
|
|