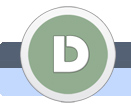|
|
|
|
|
Heben ein Teil des Fotos in Farben auf
Wir wandeln ein Foto ins Schwarz/Weiß, ein Teil vom Foto werden wir aber in Farbe aufheben.
|
|
 |
|
|
|
|
|
 |
|
 |
|
 |
 |
1.
|
|
|
Öffnen Sie ein beliebiges Foto, dass wir ins SW umwandeln und einen Teil in Farbe aufheben.
Klicken Sie hier, um die Lektion Wie man das kostenlose Programm GIMP-Installiert, anzuzeigen.
|
|
| |
2.
|
|
|
Klicken Sie jetzt auf Menü Ebene und Ebene duplizieren.
|
|
| |
3.
|
|
|
Die duplizierte Ebene wandeln wir jetzt ins Schwarz/Weiß.
Dafür auf Farben klicken und Farbton/Sättigung... auswählen.
|
|
| |
4.
|
|
|
In dem neu geöffnetem Fenster die Sättigung auf -100 stellen. Anschließend aufs OK drücken.
|
|
| |
5.
|
|
|
..jetzt auf Ebene, Maske... und Ebenenmaske hinzufügen klicken
|
|
| |
6.
|
|
|
Das neu eröffnete Fenster so belassen wie es ist. Also mit Ebenenmaske initialisieren mit Weiß(volle Deckkraft).
Und auf Hinzufügen klicken.
|
|
| |
7.
|
|
|
Wählen Sie jetzt den Pinsel (Tastenkombination P)...
Sie werden auch merken, dass Sie die Farben schwarz und weiß eingestellt haben. Ist dem nicht so (wie bei mir) einfach auf kleinen Schwarz/Weiß Rechtecke klicken.
|
|
| |
8.
|
|
|
Mit dem Pinsel werden wir die Farben entdecken , also stellen Sie bitte sicher, dass Sie die richtige Größe für Pinsel eingestellt haben.
Passen Sie den Skalieren Wert an, so ändert sich die Größe des Pinsels.
|
|
| |
9.
|
|
|
Jetzt beginnen Sie mit dem Pinsel die Farben zu entdecken.
|
|
| |
10.
|
|
|
Sie können schlampig und schnell die Farben auf dem ausgewähltem Teil des Fotos entdecken.
Im nächsten Schritt werden Sie lernen, wie man die Fehler korrigiert.
|
|
| |
11.
|
|
|
Drücken Sie die X Taste um die Farben zu wechseln (derzeit weiß und dann schwarz).
Dann verringern Sie die Pinselgröße (Skalieren).
|
|
| |
12.
|
|
|
Halten Sie die Strg-Taste und die mittlere Maustaste um ein- oder auszummen.
Halten Sie die Leertaste und bewegen Sie die Maus, um das Foto zu bewegen..
Dann beginnen Sie die zuvor angezeigten Farben wieder zu bedecken.
Schwarze Farbe macht die untere Schicht sichtbar, während die weiße Farbe es maskiert. Daher auch die Ebenenmaske.
|
|
|
 |
 |
 |
|
 |
|
|