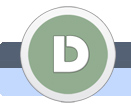|
|
|
|
|
Bild mit Gimp verkleinern
Bilder die wir von der Kamera herunterladen sind in der Regel sehr groß und deswegen unpraktisch um die auf web zu stellen oder per E-Mail zu verschicken.
|
|
 |
|
|
|
|
|
 |
|
 |
|
 |
 |
1.
|
|
|
Wählen Sie das Bild das Sie verkleinern wollen.
Ich habe das Bild aus meine Kamera gewählt. Das Foto ist 5,01 MB (Mega Byte) groß.
|
|
| |
2.
|
|
|
Mit den Rechten Maustaste klicken Sie auf das Bild, dann klicken Sie Edit with GIMP.
Sie können das Bild natürlich auch direkt im Gimp öffnen.
|
|
| |
3.
|
|
|
Im Gimp klicken Sie auf Bild und Bild skalieren.
|
|
| |
4.
|
|
|
Geben Sie jetzt Ihren gewünschten Bildbreite ein und klicken Sie die Eingabetaste.
Ich habe für die Breite 800 Pixel eingegeben.
|
|
| |
5.
|
|
|
Die Höhe wurde automatisch und proportional angepasst.
Wenn Sie auf das Ketten-Symbol klicken wird die automatische Proportionierung ausgeschaltet.
|
|
| |
6.
|
|
|
Jetzt speichern wir das Bild.
Auf Datei und Speichern unter klicken.
|
|
| |
7.
|
|
|
Bei der Name das Bild benennen und Speichern klicken.
Ich habe es DSC_0017_800x566.jpg benannt.
|
|
| |
8.
|
|
|
Den Haken beim Vorschau im Bildfenster anzeigen.
|
|
| |
9.
|
|
|
Qualität noch ein bissen reduzieren aber nicht zu viel, weil das Foto dann schlecht aussehen wird.
Sie sehen das die Dateigröße immer kleiner wird wenn Sie die Qualität niedrigen lasen.
Ich habe es auf 80 gesetzt.
Und Speichern klicken.
|
|
| |
10.
|
|
|
Das Bild ist jetzt kleiner und besetzt ca. 100 mal weniger Platzt auf dem Speicher, die Qualität ist aber noch immer gut.
Sie können jetzt Bild ohne Probleme auf Web stellen oder per E-Mail senden.
|
|
|
 |
 |
 |
|
 |
|
|