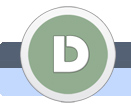|
|
|
|
|
Neue virtuele Maschine in VirtualBox erstellen
Wie kann ein Computer in einem Computer laufen? Mit VirtualBox ist es ganz einfach, schauen wir uns das an.
|
|
 |
|
|
|
|
|
 |
|
 |
|
 |
 |
1.
|
|
|
Bitte VirtualBox öffnen und Neu klicken.
Klicken Sie hier für die Lektion wo man VirtualBox kriegt und wie es installiert wird, im Fall dass Sie das VirtualBox Programm noch nicht haben.
|
|
| |
3.
|
|
|
Geben Sie jetzt den Namen Ihrer neuen virtuelle Maschine ein.
Ich habe es Ubuntu benannt.
Und wählen Sie den Typ des Gastbetriebssystems. Wenn Sie als Virtuelle Maschine Windows 7 installieren wollen, dann wählen Sie als Betriebssystem Windows und als Version Windows 7.
Ich werde eine Ubuntu Maschine installieren, deswegen habe ich als Betriebssystem Linux und als Version Ubuntu ausgewählt.
|
|
| |
4.
|
|
|
Setzen Sie das Hauptspeicher Platz (RAM) minimal so wie es Ihnen für Ihren Betriebssystem empfohlen wurde, die Virtuelle Maschine (Host-System) wir natürlich besser laufen, wenn Sie das Hauptspeicher Platz höher setzen.
Ich habe meines auf 1024 MB gestellt.
Und auf Weiter klicken.
|
|
| |
5.
|
|
|
Wir werden eine neue Virtuelle Festplatte erzeugen, deswegen Festplatte erzeugen auswählen und Weiter klicken.
|
|
| |
7.
|
|
|
Dynamisch wachsendes Medium auswählen.
Festplatte wird so automatisch bei Bedarf wachsen, Sie werden das aber natürlich in nächsten Schritt begrenzen.
|
|
| |
8.
|
|
|
Jetzt wählen Sie die Größe der virtuellen Festplatte. Die Virtuelle Platte an die Sie das Betriebssystem installieren werden, wird auf Ihre physische Festplatte maximal so viel platzt besetzen wie Sie es hier einstellen werden.
Ich habe es auf 20 GB (Giga Bytes) eingestellt.
|
|
| |
9.
|
|
|
Lessen Sie noch die Zusammenfassung und klicken Sie auf Abschließen.
Wie Sie hier beim Ort sehen, wird meine virtuelle Maschine auf c:\Users\uweman\VirtualBox VMs\Ubuntu als Ubuntu.vdi Datei erstellt. Die Datei können Sie dann auch auf einem anderem Computer verwenden. Sie müssen die nur auf die andere Maschine übertragen, im VirtualBox öffnen und die Starten. So haben Sie sofort Ihre eigene Virtuelle Maschine mit allen Einstellungen und Dateien auf ganz anderem Computer.
|
|
| |
10.
|
|
|
Jetzt müssen wir auf unserem Virtuellen Computer noch die Quelle festlegen von wo sollte die sich das Betriebssystem holen.
Mit der rechten Maustaste auf Virtuelle Maschine klicken und Ändern klicken.
|
|
| |
11.
|
|
|
Wenn Sie die Installation für Ihr Betriebssystem auf CD/DVD haben dann Sollte unter IDE-Controller nicht leer stehen, wenn Sie das CD/DVD In Ihren CD/DVD-Gerät rein gesteckt haben, wenn so der Fall ist, dann bitte zum Schritt 13 überspringen.
Wenn Sie die Installation in eine .ISO Datei haben, dann lesen Sie bitte hier weiter.
Auf Massenspeicher und unter IDE-Controller auf leer klicken.
|
|
| |
12.
|
|
|
Auf die rechten Seite auf CD/DVD Ikone klicken und auf Datei für virtuelles CD/DVD-ROM-Medium auswählen klicken.
|
|
| |
13.
|
|
|
Öffnen Sie die .ISO Datei.
|
|
| |
14.
|
|
|
Jetzt müssen Sie nur noch auf Starten klicken dass Ihre neu virtuelle Maschine (Computer) wird eingeschaltet.
|
|
| |
15.
|
|
|
Klicken Sie auf OK.
Kann auch ein paar mal auftauchen, Sie können den Haken auf Diese Meldung später nicht mehr zeigen setzen.
Maschine bootet jetzt.
|
|
| |
16.
|
|
|
Und schon ist Ihre neue Virtuelle Maschine dar.
In meinem Fall Ubuntu. Jetzt müssen Sie das Betriebssystem natürlich noch installieren und dann können Sie die Maschine benutzen wie eine echte Physische Maschine!
|
|
|
 |
 |
 |
|
 |
|
|