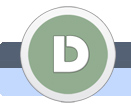|
|
|
|
|
Bild teilweise digitalisieren
Machen wir ein cooles "Matrix" Effekt im GIMP. Sie werden sehen, das es ziemlich leicht ist.
|
|
 |
|
|
|
|
|
 |
|
 |
|
 |
 |
1.
|
|
|
Öffnen Sie ein Bild im Gimp, das Sie "digitalisieren" wollen.
Ich habe das Bild von Spyker C8 geöffnet.
|
|
| |
2.
|
|
|
Klicken Sie auf Magnetische Schere.
|
|
| |
3.
|
|
|
Jetzt werden wir ein Teil des Objektes das wir umwandeln Auswählen. Beginnen Sie zu klicken am Rand Ihres Objektes. (isehe Bild)
Im meinem Fall, Karosserie des Autos.
|
|
| |
4.
|
|
|
Klicken Sie weiter (siehe Bild)
Je mehr Sie klicken, desto exakter wird die Auswahl.
|
|
| |
5.
|
|
|
Und so weiter, bis Sie Rund um das Teil des Objektes kommen.
Wenn Sie da sind wo Sie begonnen haben, klicken Sie auf das Punkt mit dem Sie begonnen haben und drücken Sie die Eingabe-Taste <Enter>.
|
|
| |
6.
|
|
|
So ungefähr sieht jetzt Ihre Auswahl aus.
|
|
| |
7.
|
|
|
Jetzt klicken Sie auf Bearbeiten und Kopieren.
|
|
| |
8.
|
|
|
Auf Eine neue Ebene erstellen... klicken ...
|
|
| |
9.
|
|
|
... ein Fenster öffnet Sich, nur auf OK bestätigen.
|
|
| |
10.
|
|
|
Auf Bearbeiten und Einfügen klicken.
|
|
| |
11.
|
|
|
Jetzt klicken Sie auf Filter > Kanten finden > Kanten.
|
|
| |
12.
|
|
|
Ein Fenster öffnet sich, hier Stellen Sie die Menge so, dass Sie die Kannten Weiß kriegen und restliches dunkler.
Ich habe es auf 1,0 gestellt.
|
|
| |
13.
|
|
|
So ungefähr sollte es aussehen.
|
|
| |
14.
|
|
|
Jetzt auf Farben und Farbabgleich klicken.
|
|
| |
15.
|
|
|
Setzen Sie grün auf 100 (sehe Bild).
Sie können den "Slider" benutzen oder das Wert eingeben.
|
|
| |
16.
|
|
|
So ungefähr sollte es aussehen.
|
|
| |
17.
|
|
|
Jetzt auf Radierer klicken.
|
|
| |
18.
|
|
|
Radierer Deckkraft setzen Sie auf 11 und Skalieren auf 3.
Beim Pinsel sollte Circle ausgewählt sein.
|
|
| |
19.
|
|
|
Jetzt beginnen Sie den Bereich wo die digitalisierte und normale Ebene zusammen kommen zu radieren.
Halten Sie die Maustaste gedrückt und radieren Sie vorsichtig.
Übertreiben Sie nicht, wir wollen nur einen sanften Übergang zwischen den zwei Wellten erschaffen.
|
|
| |
20.
|
|
|
Und so sieht es im Endeffekt aus.
|
|
|
 |
 |
 |
|
 |
|
|