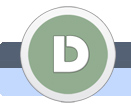|
|
|
|
|
Lichtschwert
Ich werde euch zeigen, wie man im Kostenlosen Bildbearbeitungsprogramm GIMP, ein cooles Lichtschwert machen kann.
|
|
 |
|
|
|
|
|
 |
|
 |
|
 |
 |
1.
|
|
|
Für die Lektion wo man das GIMP Programm kriegt und wie es installiert wird, bitte hier klicken.
Ich habe mich für Tom Cruise, aus dem Film Der letzte Samurai entschieden.
Das Bild finden Sie hier.
|
|
| |
2.
|
|
|
Wir werden ein Pfad rund um die Schwertklinge zeichnen.
Bitte auf Pfade klicken.
|
|
| |
3.
|
|
|
Klicken Sie auf die Linke Seite der Klinge, wo die Klinge beginnt (kleiner Kreis auf dem Bild), halten Sie die Maustaste gedrückt und ziehen Sie die Maus rechts, bis ungefähr Mitte der Klinge (kleiner Quadrat auf dem Bild).
Lassen Sie die Maustaste los.
|
|
| |
4.
|
|
|
Jetzt auf die linke Seite der Klinge ganz Oben klicken.
Wie Sie sehen können, haben Sie jetzt eine milde Kurve gezeichnet. Das wahr notwendig, weil die Klinge nicht ganz gerade ist.
|
|
| |
5.
|
|
|
Klicken Sie auf die rechte Seite der Klinge, wo die Klinge endet (kleiner Kreis auf dem Bild), halten Sie die Maustaste gedrückt und Ziehen Sie die Maus rechts, bis ungefähr dort, wo der kleiner Quadrat auf dem Bild ist.
Lassen Sie die Maustaste los.
|
|
| |
6.
|
|
|
Klicken Sie auf die rechte Seite der Klinge, wo die Klinge beginnt.
Und wieder haben wir eine milde Kurve auf andere Seite der Klinge gezeichnet.
|
|
| |
7.
|
|
|
Jetzt nur noch auf das beginn Punkt klicken und das Pfad ist geschlossen.
|
|
| |
8.
|
|
|
Klicken Sie Auswahl und Vom Pfad (Umschalt + V).
|
|
| |
9.
|
|
|
Jetzt auf Ebene und Neue Ebene klicken (Umschalt + Strg + N)...
|
|
| |
10.
|
|
|
...wählen Sie Vordergrundfarbe und auf OK klicken.
|
|
| |
11.
|
|
|
Ebenen Modus auf Bildschirm setzen.
|
|
| |
12.
|
|
|
Auf Pinsel im Werkzeugkasten klicken.
Klicken Sie auf die Pfeile so dass die Farbe weiß gesetzt wird (siehe Bild).
|
|
| |
13.
|
|
|
Beim Skalieren geben Sie 8 ein und drücken Sie die ENTER Taste.
|
|
| |
14.
|
|
|
Jetzt malen Sie die Ganze klinge voll.
Keine Panik wenn Ihr Pinsel breiter als die Klinge ist, es wird nur die Klinge bemalt weil Sie nur die Klinge früher ausgewählt haben.
|
|
| |
15.
|
|
|
Jetzt bitte auf Auswahl und Nichts auswählen klicken (Umschalt + Strg + A).
|
|
| |
16.
|
|
|
Klicken Sie auf Neue Ebene und Ebene duplizieren.
Machen Sie das noch 2 mal, so dass Sie insgesamt 4 Neue Ebenen haben.
|
|
| |
17.
|
|
|
Jetzt auf Neue Ebene klicken dann auf Filter, auf Weichzeichen und Gaußscher Weichzeichner klicken.
|
|
| |
18.
|
|
|
Ein neues Fenster wird geöffnet, hier setzen Sie Horizontal und Vertikal auf 10 und klicken Sie OK.
Jetzt die Schritte 17 und 18 für alle anderen Neue Ebenen wiederholen Nur mit dem unterschied dass Sie beim Horizontal und Vertikal beim Neuen Ebene 20 setzen beim nächsten Neuen Ebene 40 setzen und beim letzten 80 setzen.
Am Hintergrund Ebene, machen Sie garnnichts!
|
|
| |
19.
|
|
|
Jetzt auf die erste Neue Ebene und Nach unten vereinen klicken.
|
|
| |
20.
|
|
|
Ebene Modus auf Bildschirm setzen.
Machen Sie jetzt das gleiche noch zweimal, so dass nur eine Neue Ebene und Hintergrund bleiben.
|
|
| |
21.
|
|
|
Jetzt noch bitte auf Farben und Farbabgleich klicken.
Ein Farbabgleichsfenster öffnet sich, jetzt können Sie sich mit Farbwerte anpassen ein bisschen spielen und Ihre eigene Farbe einsetzen.
|
|
| |
22.
|
|
|
So sieht es bei mir aus, ziemlich cool und garnicht so schwer. Meinen Sie nicht? :)
|
|
|
 |
 |
 |
|
 |
|
|